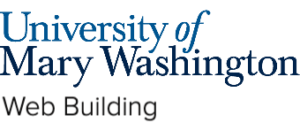How to make an Image Appear on a Record #
If you are having trouble with an image not appearing on your website, you may want to try the following steps.
Go to your settings (Fig. 1) and select general (Fig. 2).


Scroll down until you see the ImageMagick Directory Path, and make sure it’s set for /usr/bin (Fig. 3).

You can run a test by clicking the test button to make sure the directory path works. Once you do this, make sure you hit the save changes button (Fig. 4).
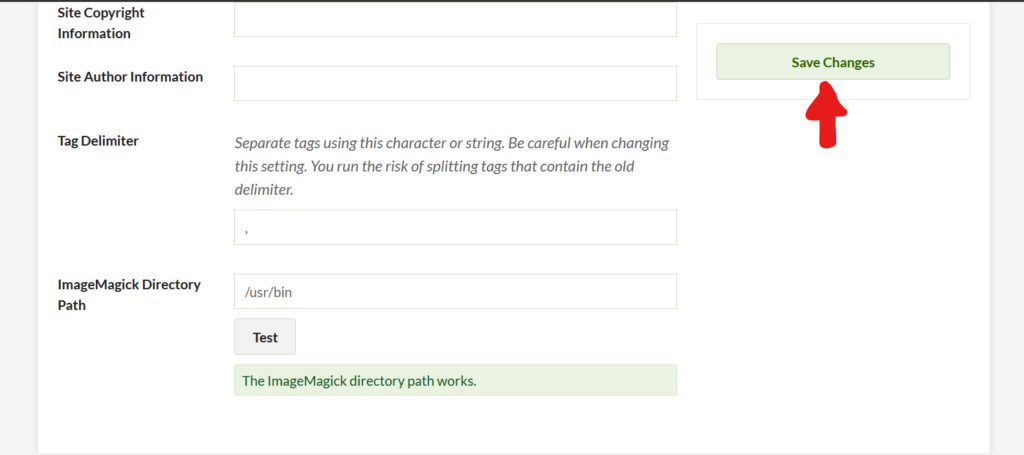
To add an image, you can navigate to items (Fig. 5).

There you can select to add a new item (Fig. 6).
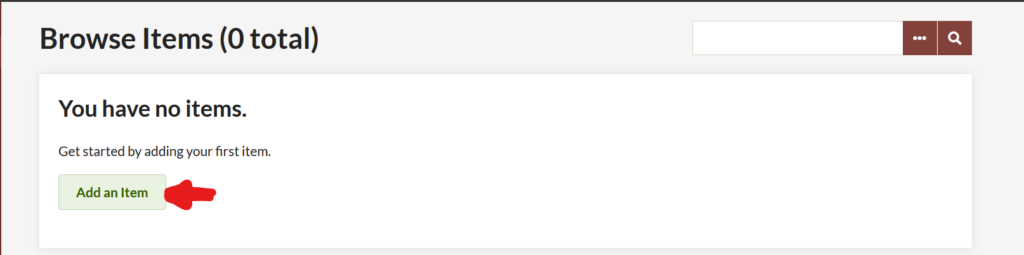
After clicking on add an item, you’ll want to navigate to files (Fig. 7)
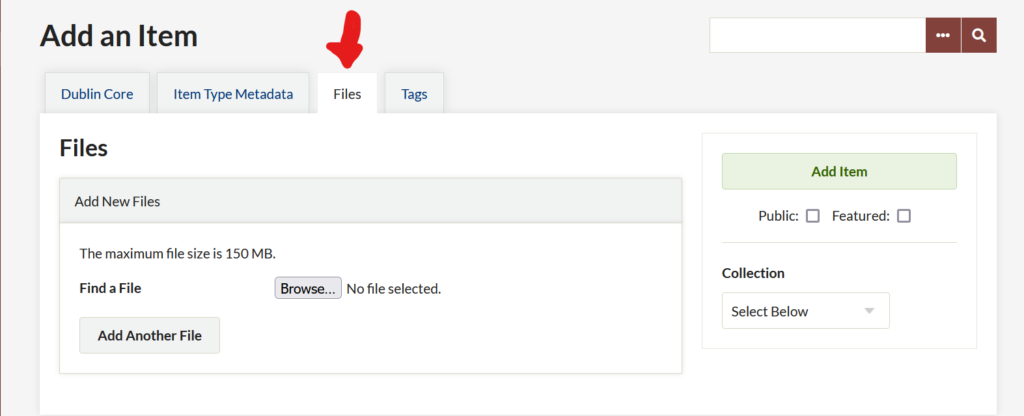
Under files, you can click on browse to select an image downloaded on your computer. If you want to add more than one, you would also click add another file before selecting that photo.
How to Hide the Citation Field #
In Omeka, to change or edit the citation field, you have to create a custom plugin, meaning that hiding the citation field is much easier than trying to change it.
The first step is finding the File Manager on your cPanel (Fig. 8)
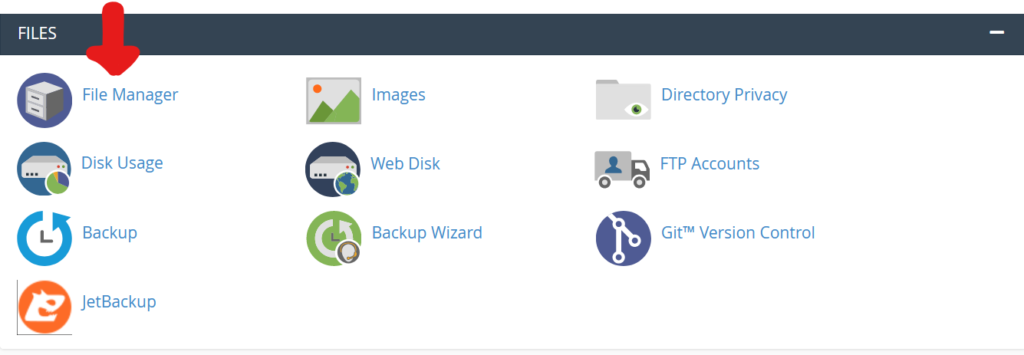
Once inside your File Manager, you’ll want to find the folder labeled with your blog’s domain name. Then you want to open the theme portion of that folder (Fig. 9).

Once inside your themes folder, you want to find your current theme, whatever that may be. Then you want to find the items folder (Fig. 10)
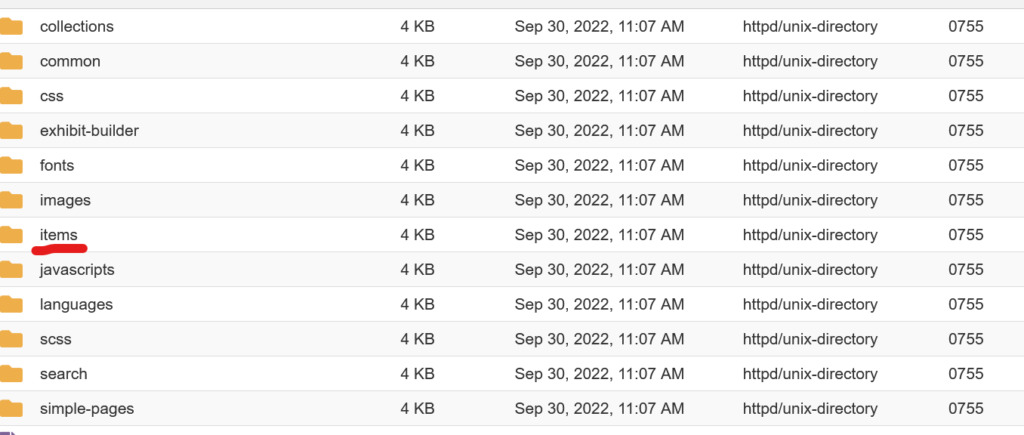
Inside the items folder, there should be an item called show.php, which you can click on and then use the edit button to adjust the code (Fig. 11).

You’ll want to remove the following lines of code from that file (Fig. 12).
<div id="item-citation" class="element">
<h3><?php echo __('Citation'); ?></h3>
<div class="element-text"><?php echo metadata('item','citation',array('no_escape'=>true)); ?></div>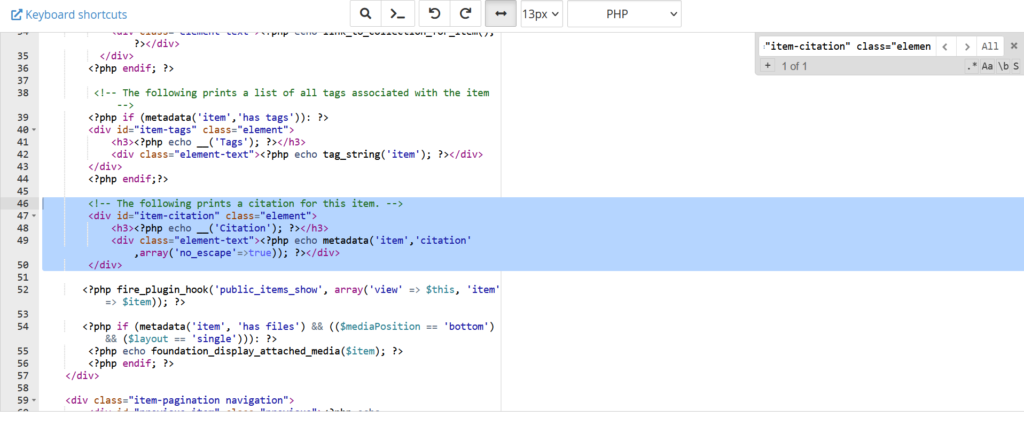
Remember to hit the save changes button at the top right when that is done.
How to add an input with two fields #
In the Dublin Core, when you use the input box, you can only add one value per box. However, if you want to add more than one value per box, whether it be for the Creator, Subject, Language, etc., there is an easy way to do this. To add multiple values, you will have to use the Add Input button to create a box for each value (Fig. 13). If you fail to do this step, multiple inputs will simply be treated as one input.

Search Bar Questions #
How to search #
To search your Omeka website, you can use a search bar that is always present in the upper right corner of the admin side (Fig. 14).
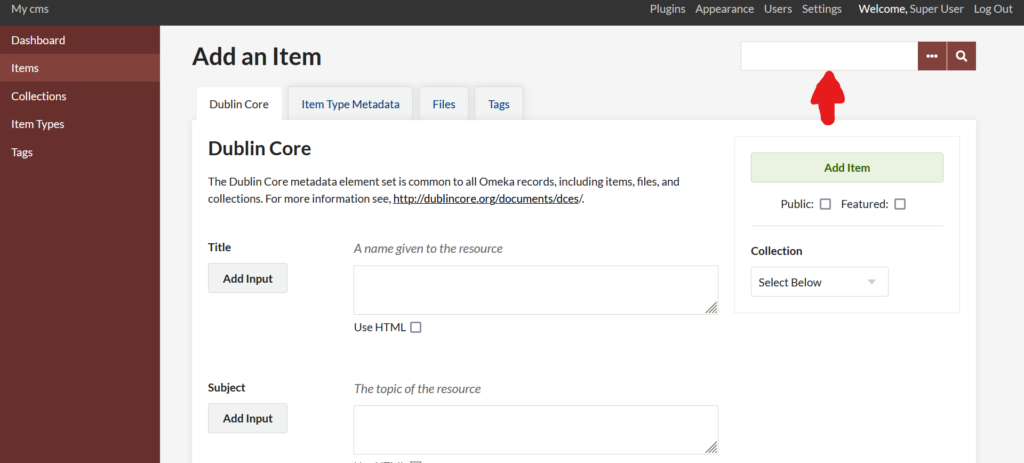
The search bar on the front end of your website may be a little harder to find as it will vary by them.
You will want to type in a keyword when using the search bar. Based on your search settings, this search might lead to this keyword pulling up items, files, collections, and pages.
How to Change Search Settings #
To change your search settings, click on settings in the upper right corner (Fig. 15).

Next, you want to navigate to Search.

Listed below are the different settings for your Omeka search bar (Fig. 17). You can make it look for a Keyword, Boolean, or an Exact Match. You can have it pull Items, Files, Collections, or all three.

You can also use the Hide Elements plugin, which will allow you to hide elements from the search bar.
Other Resources #
The Omeka Classic Getting Started User Manual includes a large variety of information when it comes to setting up Omeka, installing themes, and troubleshooting information.
Much like the User Manual, Omeka.net has a lot of great guides showing you a wide variety of things you can do with Omeka.
If you are confused about a term, there is a Dublin Core guide that will assist you with learning what they mean.
Reviewed by Haley Gosman 10/29/24