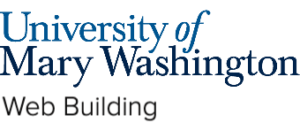Have you successfully set up your Domain of One’s Own (DoOO) account? Congratulations! Now, what do you do?
Where will your stuff live? #
Now that you are ready to start building you have to decide what domain or subdomain you want to start building your site at.
Building a site for a class? Try a subdomain! #
If you are building a site for a class you’ll probably want to create a subdomain first. For example fsem.janedoe.net is a subdomain of janedoe.net.
Why a subdomain? Creating a subdomain helps you not only organize the site from a technical perspective but also serves as an indication to the users that they are in a new/different space. By creating a subdomain for your class you keep your domain space free to build out your own digital identity. You can create as many subdomains as you like, and in each subdomain, you can actually create a distinct, individual website.
In order to start building on a subdomain, you’ll need to create one first. Check out our “Creating a subdomain guide” for steps on how to do this.
Building your digital identity? #
If you are building a site so that you can manage your digital identity you’ll want to use the domain you signed up for (e.g. janedoe.net).
Why on your main domain? This will be the easiest domain to share with people. If you want people to find work at all your subdomains (e.g. https://projects.janedoe.net and https://thesis.janedoe.net) you can link to these separate spaces from your main domain.
How do I build? #
Domain of One’s Own is flexible enough to install all sorts of applications (What is a Web Application?) and the Installatron feature on DoOO allows you to easily install many of the most popular ones including WordPress which is by far the popular application to build websites.
Starting with WordPress #
This application provides an easy way to start building right away. Follow the guide on Installing WordPress to get the application installed. Once you have the application installed head to your WordPress dashboard by clicking the middle link that ends in /wp-admin/.

The Defaults #
When you install WordPress it makes some default decisions for you such as:
- Installing the latest official WordPress theme
- There is an example page, post, and comment
- Some default plugins
- The front page will display your posts (aka the “blog” feature of WordPress)
- Default widgets in your blog sidebar
- Comments are on for posts
- Your website is public
- Generic default site title and tagline if you did not change it during the installation process
As you move through this guide we’ll address the different ways you can adjust these defaults.
Building and Organizing Content #
Posts and Pages #
In WordPress, you’re able to add different types of content to your site as either a post or a page, depending on what goal you have in mind.
Posts are periodical pieces of content such as blog posts, news articles, reviews, opinion pieces, etc. Posts typically have an author name, date of publication and have the option to allow for comments/discussion.
Pages are for static content on your site which doesn’t necessarily change very often. Examples of pages include your home page, about page, or contact page.
To learn more about adding posts and pages see our Posts and Page guide.
Categories and Tags #
Categories and tags are very similar. They both allow you to organize content that can then be used in a variety of ways. However, there are a few differences. Please note that categories and tags only apply to Posts.
Categories are best used for broad groupings of topics. For example, if you’re creating a site that reviews media, you might use categories such as Books, Film, or TV.
Tags are much more specific topics that you want to use to associate related content. For example, if you were creating a site that reviews media, you might want to use tags such as science fiction, horror, or action-adventure.
Once you start using categories and tags there are ways to display these categorized and tagged posts and you can even use them in combination. See the WordPress guide on the different ways you can display posts on a page.
Menus #
Your menu is the list of links that are typically displayed at the top of your site. A menu makes it easy for your visitors to find their way around your site’s pages and other content. See the WordPress guide on how to add and edit WordPress menus.
Note: It helps to start building pages and posts first before you create a menu so that you have content to organize.
WordPress Editor (Block Editor) #
Once you decide what content you are going to build you’ll need to learn is how to navigate the visual WordPress editor since it might work a bit differently than other visual editors you’ve used before. The WordPress Editor uses blocks to transform the way you create content, turning a single document into a collection of discrete elements with an explicit, easy-to-tweak structure. You can read more about how to use this editor in the WordPress Block Editor guide.
Customizing #
WordPress offers many ways to change the look and feel of your website including:
- Themes
- Plugins
- Widgets
Note: Adding new themes and plugins is a great way to customize your site and make it yours. Once you start adding new things you also increase the risk of plugins and themes accidentally breaking your site and out-of-date plugins and themes introducing security risks. If you find something is broken on your site we recommend reviewing your plugins and themes as this is often the source of the issue. If you need further assistance students should book an appointment with the Digital Knowledge Center.
Themes #
Fundamentally, a theme is a way to “skin” your WordPress site. Themes can provide control over the visual presentation of your content and other data on your WordPress site, as well as the behavior of certain site elements while interacting with visitors.
The WordPress Theme Directory is the official site for WordPress Themes. Every theme in this directory is reviewed by a dedicated team and tested against a wide range of rules, all of which are ensuring a secure and pleasant experience for the theme user.
Among almost 8,450 themes in the directory, you can easily find the right one for your site with advanced search features using filters for layout, subject, and specific theme features.
You can switch between Themes from the Appearance menu in the Dashboard. Themes you add to the theme directory will appear in the Dashboard > Appearance > Themes as additional selections.
Plugins #
Plugins offer custom functions and features so that each user can tailor their site to their specific needs. If you are trying to get your site to do something that WordPress doesn’t do by default there is most likely a plugin for that. We recommend only using plugins that can be found via the “Add New” button from your WordPress application.
Plugins you add to your site will appear in the Dashboard > Appearance > Plugins as additional selections.
For more information on themes and plugins, check out this Getting Started with Themes and Plugins guide.
Widgets #
Widgets were originally designed to provide a simple and easy-to-use way of giving design and structure control of the WordPress Theme to the user.
Widgets add content and features to your Sidebars. Examples are the default widgets that come with WordPress; for Categories, Tag cloud, Search, etc. Plugins will often add their own widgets.
Widgets require no code experience or expertise. They can be added, removed, and rearranged on the Theme Customizer or Appearance > Widgets in the WordPress Dashboard.
Getting Support #
Hopefully, this guide will help get you started building a website with WordPress on Domain of One’s Own. This platform isn’t limited to WordPress though and there are many other applications that can easily be installed right from your dashboard. If you are looking to code your own site or run custom code you’ll want to read our guide on the technical details of our server set-up. If you have questions or need help with building your website we recommend students book a Domains appointment with the Digital Knowledge Center.
Reviewed by Haley Gosman 10/3/24