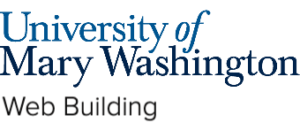What is a redirect? #
A redirect is a way to let the browser know that the site the user is trying to access has been moved. A redirect helps the browser automatically adjust and points them in the direction of the new site.
Why would you need one? #
One of the biggest reasons to use a redirect would be when your site has been moved, and you want to point the user in the direction of the new page instead. Some of the other reasons include:
- When you are planning on changing the permalinks of your post or page.
- When you are planning on deleting a post or page in favor of new content.
How do you add a redirect? #
To add a redirect, perform the following actions:
- Log into your Domain of One’s Own account and access your cPanel.
- Scroll down to the Domains tab and click “Redirects”
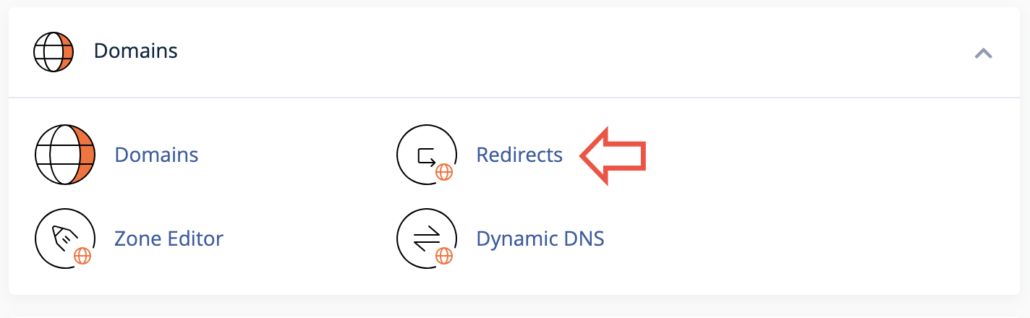
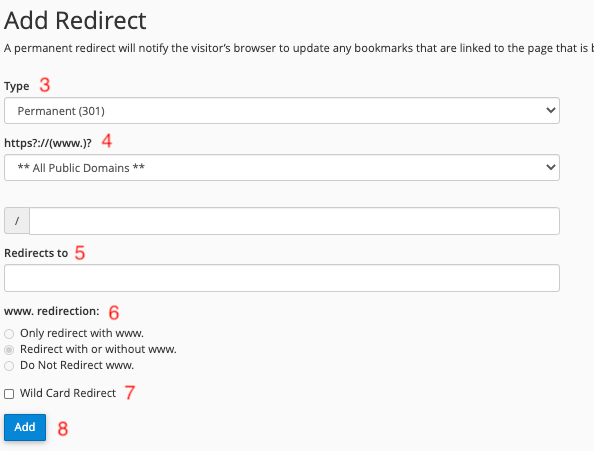
3. Select a redirect type from the “Type” menu.
Permanent (301) — This setting notifies the visitor’s browser to update its records.
Temporary (302) — This setting does not update the visitor’s bookmarks.
4. Select a domain name from the menu, or select **All Public Domains** to redirect all of the domains that your cPanel account controls.
5. In the “Redirects to” text box, enter the URL to which you wish to redirect users.
Important: You must specify a protocol (http://, https://, or ftp://) in this text box.
6. Select one of the following settings:
Only redirect with www. — This setting only redirects visitors who enter the www. prefix before the domain name part of the URL.
Redirect with or without www. — This setting redirects all users, regardless of whether the visitor enters the www. prefix before the domain name part of the URL.
Do Not Redirect www. — This setting does not redirect users who enter the www. prefix before the domain name part of the URL.
Note: The interface disables the www. redirection setting if you select **All Public Domains.**.
7. Select the Wild Card Redirect setting if you wish to redirect all files within a directory to the same filename in the new directory.
For example, if you enable the Wild Card Redirect setting and example1.com redirects to example.com, then a visitor who tries to access the http://example1.com/pic.jpg URL redirects to the http://example.com/pic.jpg URL.
8. Click Add.
To test the redirect, click the link under Directory in the Current Redirects table. If you properly configured the redirect, the system directs you to the original domain.
Reviewed by Haley Gosman 10/8/24