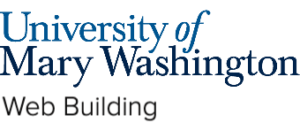WordPress BAsics
Overview
- Introduction to WordPress
- Dashboard
- Editors – Gutenberg and Classic
- Posts & Pages
- Media
- Menus
- Themes + How to choose a theme
- Plugins + Recommended
- Widgets
Introduction to WordPress
WordPress is a free, open-source content management system (CMS) that can be used for setting up a blog, website, shop, and more. In fact, it’s one of the most popular CMS’s on the web, used by approximately 29% of all websites.
This guide goes over the general terminology and features and functions of the backend of WordPress.
For more in-depth explanations and tutorials, we highly recommend checking out WPBeginner tutorial videos. They are completely free with a WPBeginner account. Furthermore, they have a Youtube channel with a plethora of other videos. One playlist to start with would be WordPress Basics.
In addition, faculty and staff can seek support in Digital Learning Support (DLS) and students can make tutoring appointments at the Digital Knowledge Center (DKC).
Dashboard
The initial area you see when you log in. It’s the center for your site management. From the Dashboard you can navigate to content, settings, themes, plugins, and more.
Editors
The Editor is the area where you add content to your pages and posts. With the release of WordPress 5.0, a new editor became the default editor. The new editor, Gutenberg (block editor), works with blocks similar to a page-builder. This editor comes with many features and various functions. To see a walkthrough of Gutenberg, you can go this help guide here: Gutenberg Editor Walkthrough.
However, if you would like to use the Classic Editor, you can switch to it by installing and activating the Classic Editor Plugin. After activating the plugin, you can switch back and forth between Gutenberg (block editor) and Classic.
Posts & Pages
Although posts and pages have nearly the same editing interface and can often look very similar, there are some key differences between the two. Pages are hierarchical, whereas posts are categorical and tagged. Pages are also static, meaning they don’t change often and stay present to users. Posts are dynamic meaning they “fall off” the page. Posts are also in chronological order while pages’ dates are not as important.
Media
The Media Library houses the media you upload to your site. WordPress supports a variety of media types such as images, audio, video, and documents. You can see the entire list of file types that WordPress supports here. We do suggest that you host your video files elsewhere for optimal playability. Video hosts include sites like YouTube and Vimeo.
Menus
Menus are the navigation on your site. The area where users can navigate to different pages, the search bar, a blog, etc. Menus can appear in different areas on a WordPress site. The placement can depend on what theme you choose. More often than not, the menu will appear somewhere towards the top of the screen as a horizontal bar. However, on a mobile device, a menu may appear as a hamburger icon in one of the top corners. A key takeaway about menus is that they need to be set again when you change your theme.
Themes
The theme is the appearance of your site. The colors, header, fonts, sidebar options, are all a part of the theme. Some themes can be customized more than others so don’t be afraid to try out a few! When choosing a theme, keep in mind that your site may not initially look the thumbnail in the theme repository, but it can with some customization adjustments.
Check out this blog post on how to choose a WordPress theme.
Plugins
Plugins add extra functionality to your site. They come in a vast variety of forms such as sliders, PDF embedders, security enhancers, and more. Once activated, plugin settings can appear several places. Check to see if the plugin settings have been added to the Dashboard menu or under Settings on the Dashboard. More often than not they will be in those two places!
Check out this blog post on how to choose a plugin. Below are some plugins we recommend:
- Jetpack: a bundle of plugins for WordPress that add a variety of commonly used capabilities, such as image galleries, site traffic stats, and security.
- Akismet: provides security against comment spam.
- Disable Comments: allows you to disable comment and reply fields on pages and posts.
- Limit Login Attempts Reloaded: limits the amount of login attempts to prevent brute force attacks on your site.
- Advanced noCaptcha & invisible Captcha: Show noCaptcha or invisible captcha on a variety of forms across your blog. This will protect your site from spam user registrations, comments, and submission. You need a Google account to use this plugin.
- PDF Embedder: allows you to embed PDFs and adds navigation buttons to help viewers interact with your documents.
- Widget Context: allows you to show or hide widgets on certain sections of your site.
- WordFence: robust security tool which allows you to track attempts to log in to your site, and offers a firewall for added protection.
Widgets
Widgets are items that can appear in different places across your site such as in the sidebars and footer. An example of a widget is Recent Posts. Using a Recent Posts widget could display a list of your most recent posts in your site’s sidebar. Your options for widget areas are dictated by your theme, so if you want a widget in the footer, but your theme does not give you the option, consider moving the widget or choosing a new theme.
Need additional help? Check out the WordPress Codex for more detailed articles.